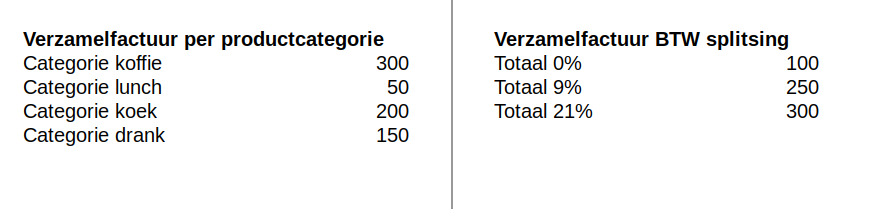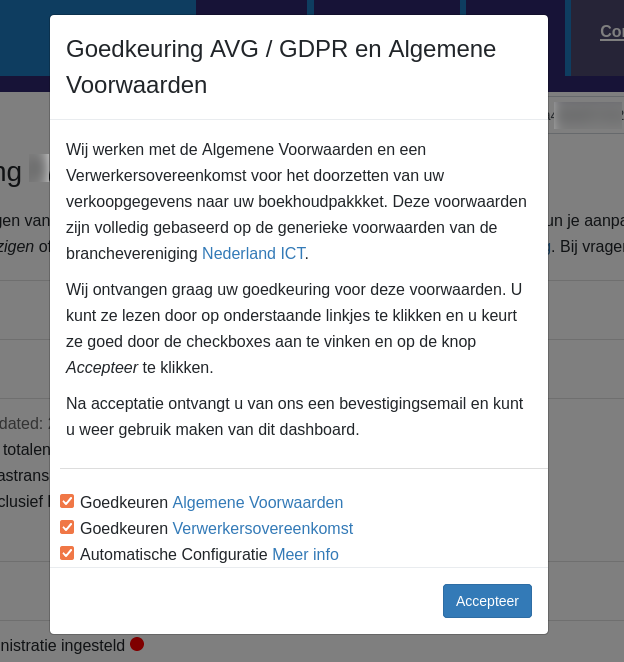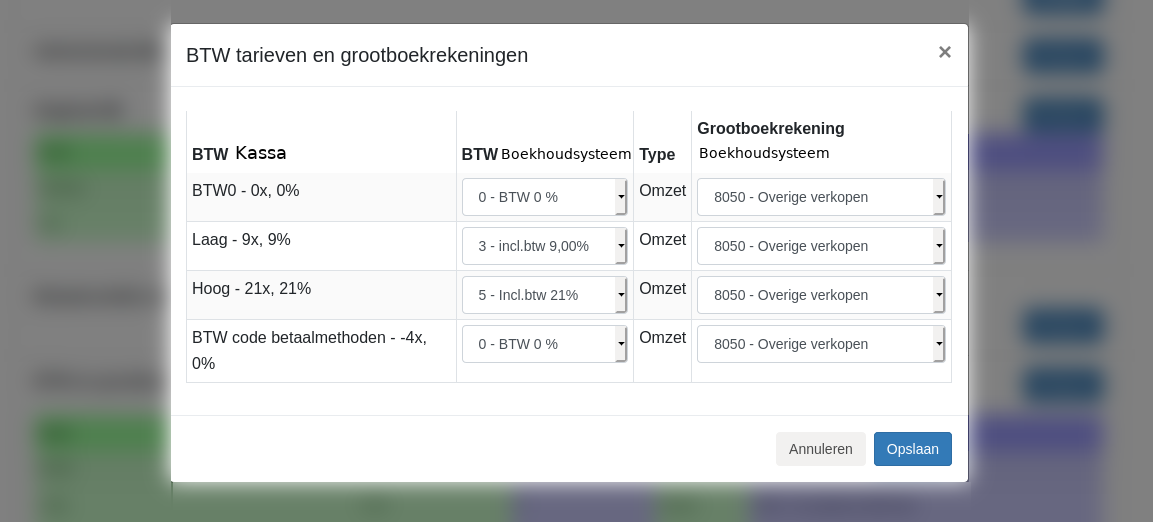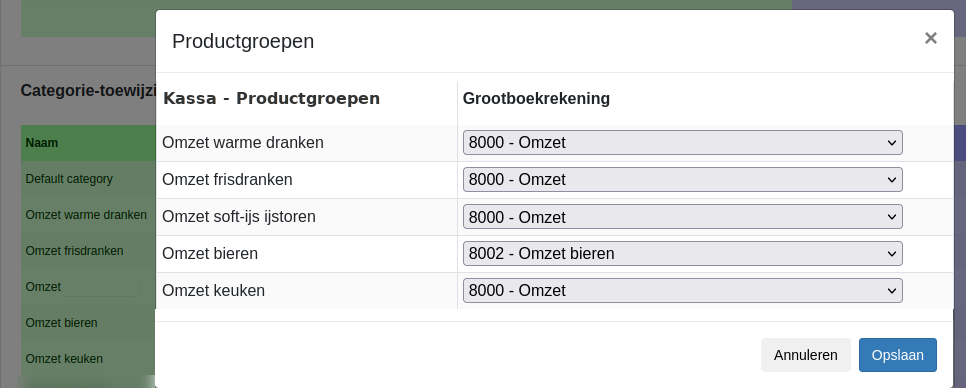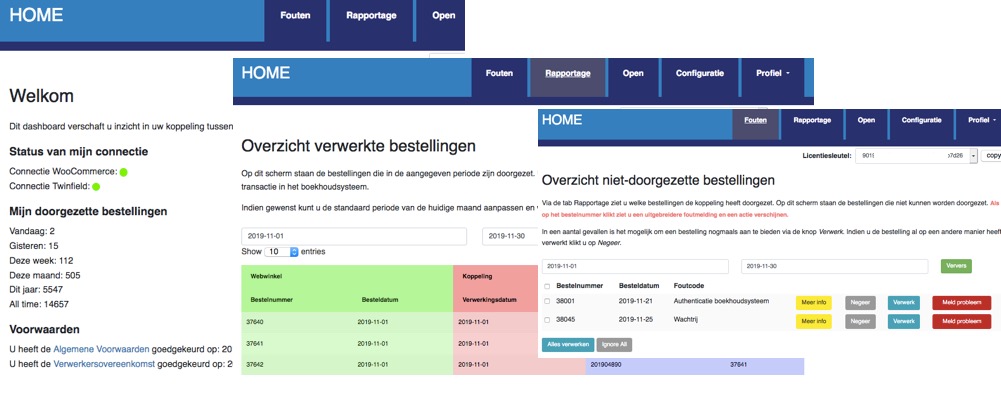1.Inleiding
Dit is de handleiding voor de koppeling tussen Polygon en AFAS.
De koppeling zorgt dat kassa-afsluitingen uit de Polygon kassa automatisch worden doorgezet naar bestellingen of financiele boekingen in AFAS.Omdat de kassa-afsluitingen direct in het boekhoudsysteem van de ondernemer komen bespaart deze tijd op de financiële administratie.
Vriendelijk aandacht gevraagd voor het volgende
- Deze koppeling is een financiële koppeling. Het is geen logistieke koppeling. De koppeling is niet geschikt voor het bijwerken van klanten in AFAS, het printen van pakbonnen of het synchroniseren van producten/voorraad.
- Deze koppeling vervangt niet het werk van de boekhouder. Deze koppeling bespaart tijd omdat je niet meer hoeft over te tikken. De boekhouder is nog steeds nodig voor advies, kennis en controle.
Tip: Andere klanten met deze koppeling hebben veel gehad aan de tips in de FAQ voor Polygon en in de FAQ voor AFAS.
Er is een proefperiode van 30 dagen.
2.Hoe de koppeling werkt
Boeken kassa-afsluiting
Kassa-afsluitingen worden ieder uur opgehaald. De totale omzet van de voorgaande dag wordt in één dagboeking doorgezet naar AFAS. In de regels van de AFAS dagboeking staan:
- Aan de debit-zijde per betaalmethode welke bedragen er volgens de bonnen zijn binnen gekomen
- Aan de credit-zijde de omzet getotaliseerd per BTW tarief of productcategorie
Aan het begin van de verwerking van een kassa-aflsuiting voeren we een aantal controles op de Polygon kassa-aflsuiting uit:
- Er wordt gecontroleerd of het totaal van de Polygon kassa-aflsuiting gelijk is aan de som van de bedragen in de categorie-regels en btw-regels.
- Er wordt gecontroleerd of voor de BTW in de kassa-aflsuiting een overeenkomstige BTW code in AFAS bestaat.
- Er wordt gecontroleerd of de kassa-aflsuiting niet eerder is doorgezet.
Nadat de kassa-aflsuiting is doorgestuurd en een succesmelding van AFAS is ontvangen wordt de kassa-aflsuiting als afgehandeld aangemerkt. De Polygon kassa-aflsuiting verschijnt bij tab Rapportage op het dashboard.
Geeft AFAS een foutmelding terug bij het verwerken van de kassa-aflsuiting dan verschijnt de kassa-aflsuiting bij tab Fouten op het dashboard. Via de gele knop Meer info is meer informatie over het probleem te vinden. Via de rode knop Meld probleem kan de kassa-aflsuiting met alle noodzakelijke gegevens heel gemakkelijk bij ons aangemeld worden nadat je zelf het probleem hebt proberen op te lossen. Is het probleem opgelost dan kan in sommige situaties de kassa-afsluitingen opnieuw worden doorgezet met de blauwe Verwerk knop.
Gegevens
Informatie over de gegevens die doorgezet worden is te vinden in de sectie Day-to-day: Naar AFAS verderop in de handleiding.
3.Nodig: Polygon
- Voor deze koppeling is het nodig om een extra module in PolyTouch af te nemen. Polygon zal deze dan aanzetten op de PolyTouch-kassasystemen: het gaat om module met nummer 35: Wisteria.
- Zodra deze module aan staat, dient u eenmalig de koppeling in te stellen. Het kassasysteem dient hiervoor verbinding te hebben met internet. Indien u meerdere kassa-pc's in een netwerk heeft, hoeft u deze instellingen enkel op het hoofdstation te doen.
- Ga binnen PolyTouch naar Onderhoud > Instellingen > Omzet. Klik op de knop 'Wisteria-koppeling'
- In het dialoogvenster 'Instellingen voor boekhoudkoppeling via Wisteria', vult u het Client Id en Client Secret in die u ontvangt van webwinkelfacturen.nl
- Klik vervolgens op de knop 'Autoriseer koppeling': als de juiste gegevens zijn ingevuld, verschijnt in het veld 'Status' de tekst "Gekoppeld als client id [x] aan Wisteria", waarbij [x] gelijk is aan de waarde die u bij client-id heeft ingevuld.
- Klik op de knop 'Verbinding testen' om de communicatie te testen. Als het goed is, verschijnt een venster met als titel 'Verbinding OK'.
- Klik op de groene knop
om het venster te sluiten.
- Vink het vinkje 'Bij afsluiten' links van de 'Wisteria koppeling knop aan':
- Indien u nog andere kassa-pc's in een netwerk heeft, dient u de kassa-software hierop opnieuw te op te starten, nadat u het bovenstaande heeft ingesteld.
4.Nodig: AFAS Sleutel en connectoren
Om de connectie werkend te krijgen dient er in de Afas Administratie een AppConnector te worden aangemaakt. De AppConnector dient gevuld te worden met GetConnectoren en UpdateConnectoren.
Stap 0: Aanmaken gebruikersgroep en speciale gebruiker
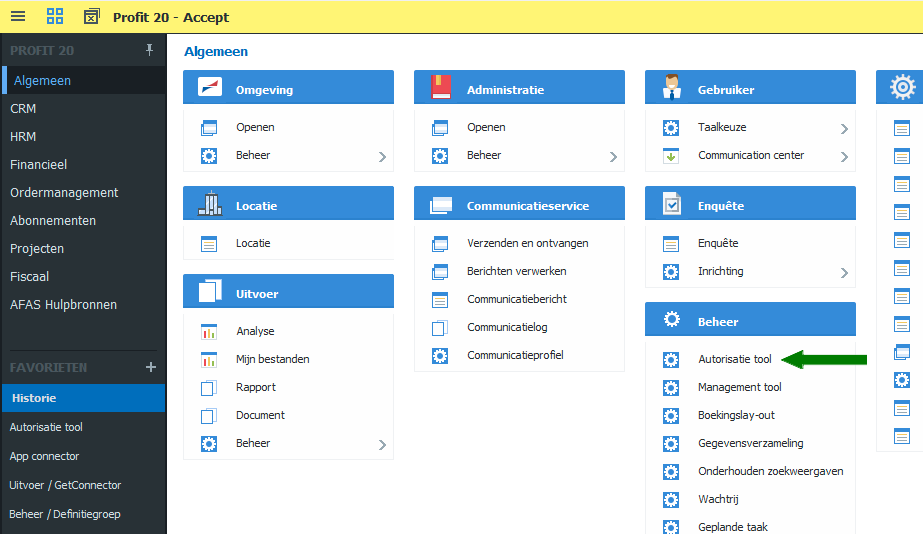
Afas adviseert je om voor de koppeling een aparte gebruikersnaam en gebruikersgroep aan te maken.
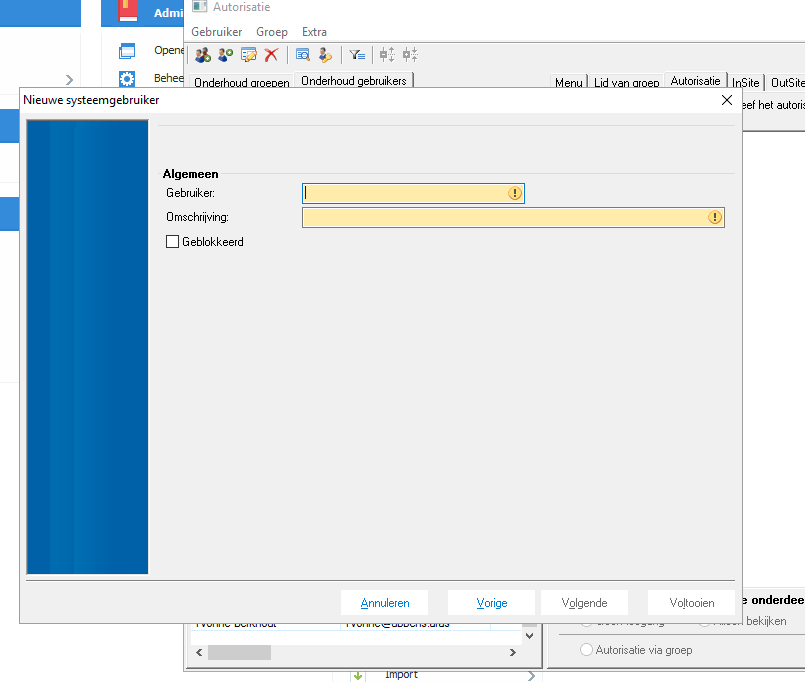
- Het aanmaken van een aparte gebruikersgroep loopt via Algemeen > Beheer > Autorisatie tool
- Maak de nieuwe gebruikersgroep aan via Groep > Nieuw en vul de gegevens in
- Voor meer informatie zie https://help.afas.nl/help/NL/SE/App_Auth_Group_Add.htm
- Systeemgebruiker aanmaken en in groep plaatsen
- Ga naar Gebruiker > Nieuwe systeemgebruiker
- Vul de gebruikersnaam en omschrijving in.
- Klik op: Volgende.
- Profit Windows moet uitgevinkt zijn.
- Voltooi de wizard. Je hoeft geen e-mailadres en UPN in te vullen.
- Ga naar het tabblad: Onderhoud groepen.
- Selecteer de gebruikersgroep die je bij stap 1 hebt aangemaakt.
- Ga naar het tabblad: Gebruikers in groep.
- Klik op Nieuw.
- Vink de connector-gebruiker aan.
- Klik op: Ok.
- Sluit de Autorisatie tool. Je hoeft de omgeving niet opnieuw te openen.
- Zie ook https://help.afas.nl/help/NL/SE/App_Auth_Group_Add.htm
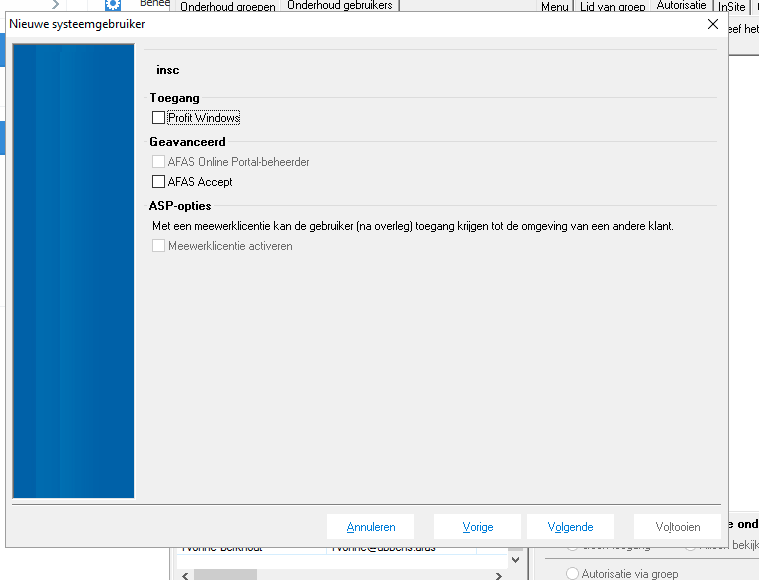
Stap 1: Aanmaken AppConnector
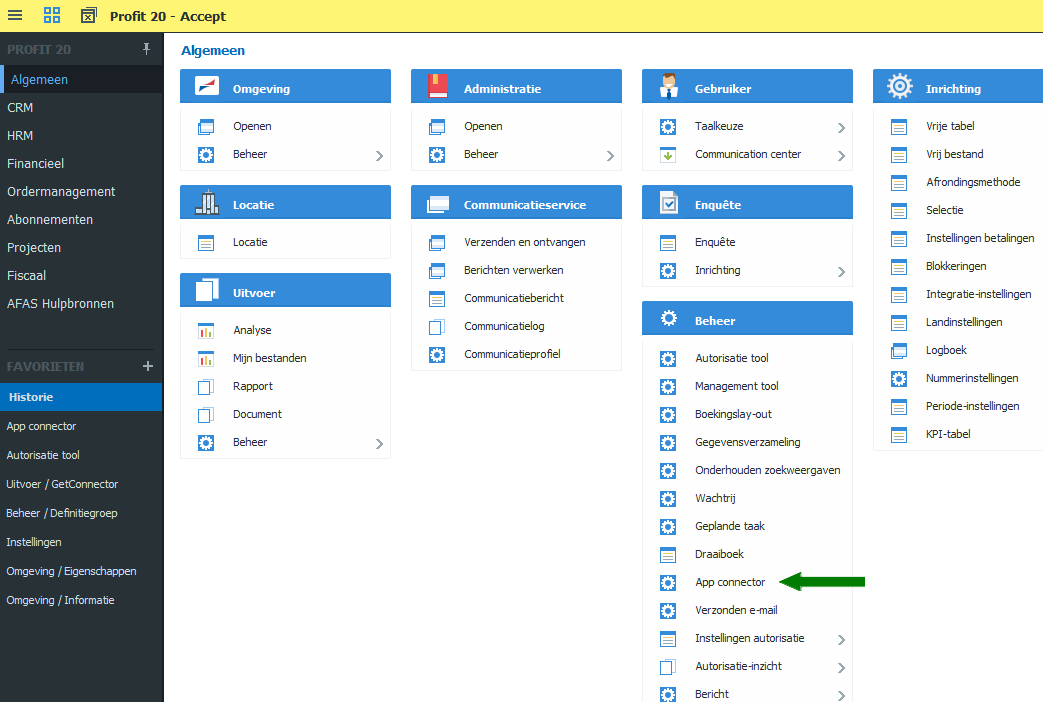
Om de AppConnector aan te maken login je in op de Profit-omgeving en ga je naar Algemeen > Beheer > AppConnector
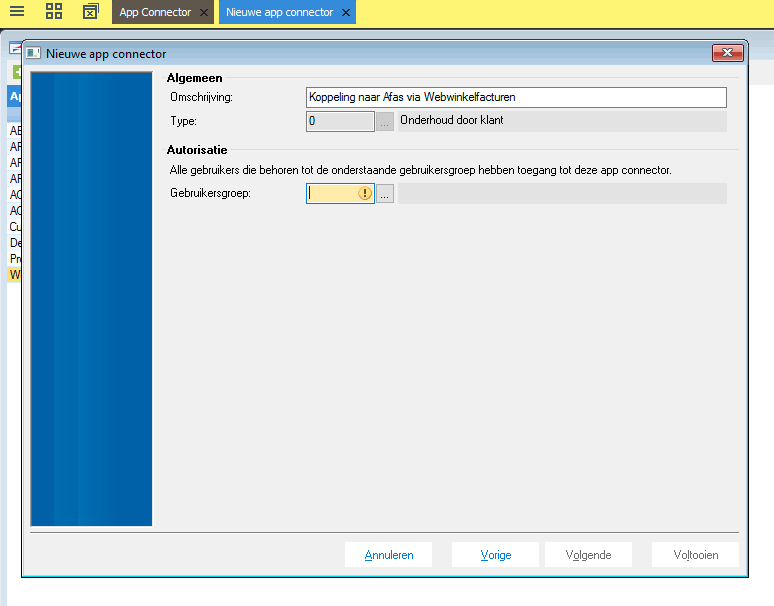
Je vult een duidelijke omschrijving in voor de AppConnector en geeft een gebruikersgroep. Afas-gebruikers in die gebruikersgroep kunnen de connector gebruiken.
Daarna klik je op Voltooien.
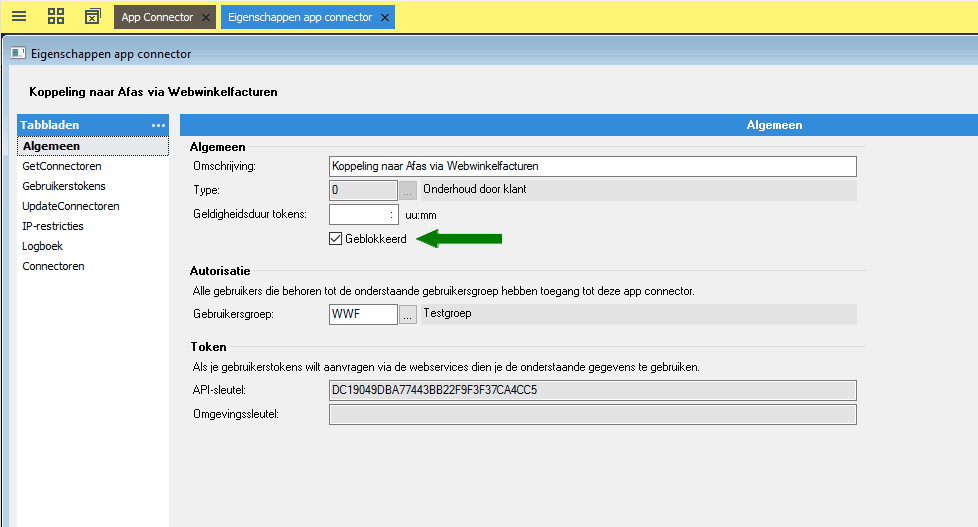
De AppConnector opent. Het vinkje bij Geblokkeerd staat ingevuld. Verwijder dit vinkje.
Stap 2: Toevoegen GetConnectoren
De GetConnectoren stellen wij beschikbaar als zip-bestand. Je kunt dit bestand hier downloaden: https://www.webwinkelfacturen.nl/afas_getconnectors.zip
Het zip-bestand pak je uit op je eigen computer.
Daarna ga je naar Algemeen > Uitvoer > Beheer > GetConnector en klik je op importeren
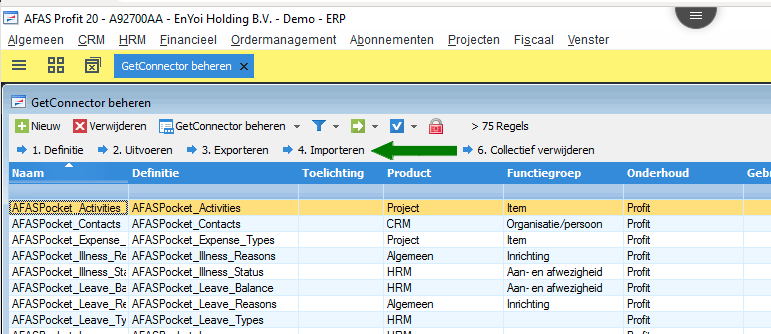
Je kunt de GetConnectoren een-voor-een importeren. Daarna kun je ze toevoegen aan de AppConnector. Als je in een browser werkt kun je de GetConnectoren uploaden naar je tijdelijke Afas schijf via de streepjes bovenaan het scherm en het upload-rondje.

Stap 3: Toevoegen UpdateConnectoren

Ga naar de optie UpdateConnectoren en klik op Nieuw om een nieuwe UpdateConnector toe te voegen. We adviseren je deze connectoren toe te voegen:
- FbItemArticle - voor het toevoegen van producten
- FiEntries - voor het toevoegen van Financiele mutaties
- FbSales - voor het toevoegen van bestellingen
- KnSalesRelationOrg - voor het toevoegen van klant-organisaties
- KnSalesRelationPer - voor het toevoegen van klant-relaties
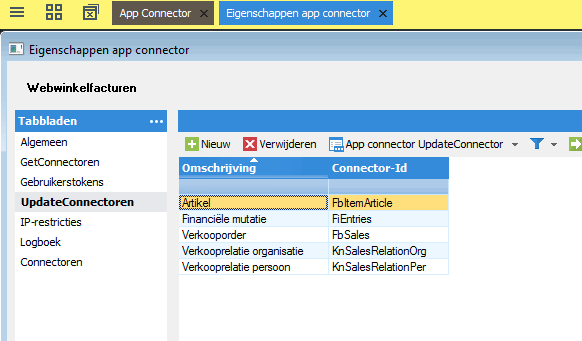
Stap 4: Toevoegen gebruikerstokens
Via tab Gebruikerstoken kun je een code genereren waarmee je de connectie met de Afas omgeving kunt toestaan. Je klikt op Nieuw om een nieuwe gebruikerstoken aan te maken.
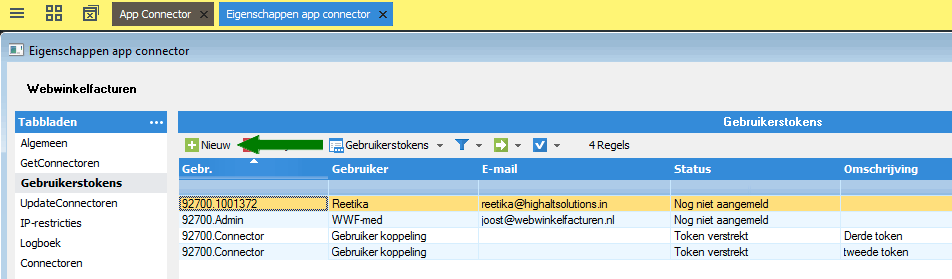
Selecteer de gebruiker en geef een omschrijving. Voor 1 gebruiker kun je meerdere tokens aanmaken.
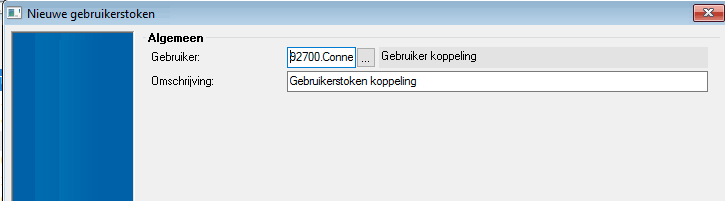
Er komt nu een scherm met een speciale code. Sla deze code zorgvuldig op. Deze code heb je tijdens de configuratie van de koppeling nodig op het dashboard https://uwkoppeling.webwinkelfacturen.nl. Let op, je hebt de gehele code nodig, dus incl het 1-deel.
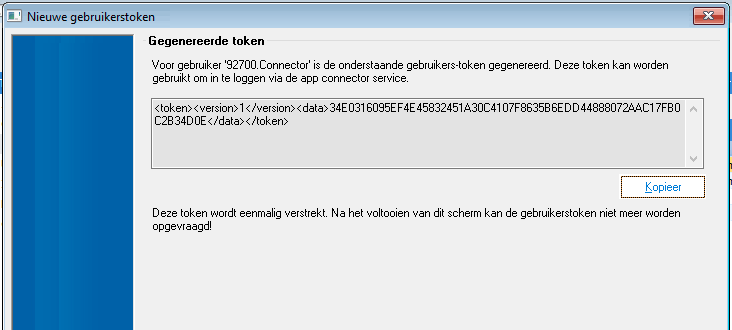
Als je via de browser werkt kun je weer via de bovenkant van het scherm de code kopieren. Dat scheelt een hoop overtik werk en voorkomt fouten.
5.Installatie
Controleer na de installatie, mbv deze FAQ, of de koppeling werkt.
Het installeren van de koppeling begint met het aanmelden voor een proefperiode, via onze koppelingen-pagina. Na aanmelding, ontvang je een e-mail met daarin een installatie-url en inloggegevens. Met deze installatie-url, start je de installatie van de koppeling.
1. Het leggen van de connectie met de Polygon kassa. Polygon regelt deze stap.
2. Het leggen van de connectie met AFAS. Hiermee autoriseer je de koppeling transacties naar jullie AFAS administratie te schrijven en informatie te lezen.
3. Het configureren van extra gegevens, zoals de BTW instellingen.
Lees meer Installatie ...Lees minder Installatie ...
Voordat de koppeling gebruikt kan worden dienen eerst de voorwaarden geaccepteerd te worden. De voorwaarden zijn gebaseerd op de algemene ICT Voorwaarden (brancheorganisatie) en de algemene AVG richtlijnen.
De authenticatie wordt door Polygon gedaan. Je kunt bij hen een status opvragen.
Authenticatie AFAS
De authenticatie met AFAS loopt via OAuth. Zorg dat je bent uitgelogd bij AFAS voordat je de connectie start. Je klikt nu op de rode Connect knop. Er verschijnt automatisch een inlogscherm voor je AFAS account. Als je inlogt krijg je een scherm waarin gevraagd wordt of je de connectie toestaat. Als je dit bevestigt dan wordt de connectie met AFAS gelegd.
Wil je op een later moment de connectie opnieuw wil leggen - bijvoorbeeld omdat je via een andere AFAS gebruiker de connectie wilt leggen - dan kan dat altijd door op de Connect knop te klikken.
Voor het gebruik van AFAS selecteer je een administratie binnen je account. Je geeft ook aan op welke dagboek de omzet geboekt mag worden en wat de debiteuren rekening is.
Bij het inrichten van de BTW tarieven en de grootboekrekeningen wordt een link gelegd tussen de BTW tarieven in de kassa en de BTW codes en omzetrekeningen in AFAS. Aanpassen kan altijd door op de blauwe 'Wijzigen' knop te klikken, en via de drop-down boxjes een keuze te maken.
De BTW code voor de betaalmethoden zal in de meeste gevallen 0% of none (Geen) zijn. De rekening die bij de betaalmethode ingesteld wordt zal overschreven worden door de rekeningen die per betaalmethode zijn ingesteld. Deze hoeft dus niet ingevuld te worden.
De BTW tarieven uit de Polygon kassa opgehaald en in het overzicht getoond.
Zijn de BTW instellingen gedaan en opgeslagen dan zul je altijd de ingestelde BTW tarieven zien. Wil je opnieuw beginnen dan kun je de grijze knop 'BTW instellingen verwijderen' gebruiken. Dan worden je huidige instellingen verwijderd en kun je opnieuw beginnen.
Het is mogelijk om de omzet door te zetten op basis van productcategorieen. Je kunt hier de grootboekrekeningen instellen. Wij adviseren een maximum van 40 categorieen en er is een technisch maximum van 99 categorieen. Bij het instellen van rekeningen bij categorieen krijgen die de voorkeur. De omzetrekeningen bij de BTW tarieven komen te vervallen.
6.Day-to-day: Vanuit Polygon
- Als het vinkje 'Bij afsluiten, automatisch exporteren naar Wisteria-koppeling' aanstaat, dan exporteert PolyTouch bij het afsluiten van de dagomzet, de volgende gegevens naar het boekpakket:
- 1 dagafsluiting (via closureapi/addclosures), bevattende:
- de dagtotalen verkocht per grootboeknummer (productcategories). Eventuele ontbrekende productcategories zullen automatisch worden aangemaakt in Wisteria (via categoryapi/addcategories)
- de dagtotalen ontvangen per betaalmethode (payments). Eventuele ontbrekende paymentmethods zullen automatisch worden aangemaakt in Wisteria (vi paymentmethodapi/addpaymentmethods).
- de handmatig ingevoerde contante kasboekingen (als betalingen)
- de handmatig ingevoerde correcties op girale betaalmethodes (als betalingen)
- een kas-tegenboeking (als betaling), zodat de som sluitend is
- Dag dagafsluiting wordt voor elke dag waarop omzet in het kassasysteem is geregistreerd gedraaid, d.m.v. een handeling door de gebruiker (dit hoeft niet op de dag zelf te gebeuren).
7.Day-to-day: Naar Afas
8.Support
Lees meer Support .... Lees minder Support ....